WordPress bei DigitalOcean installieren
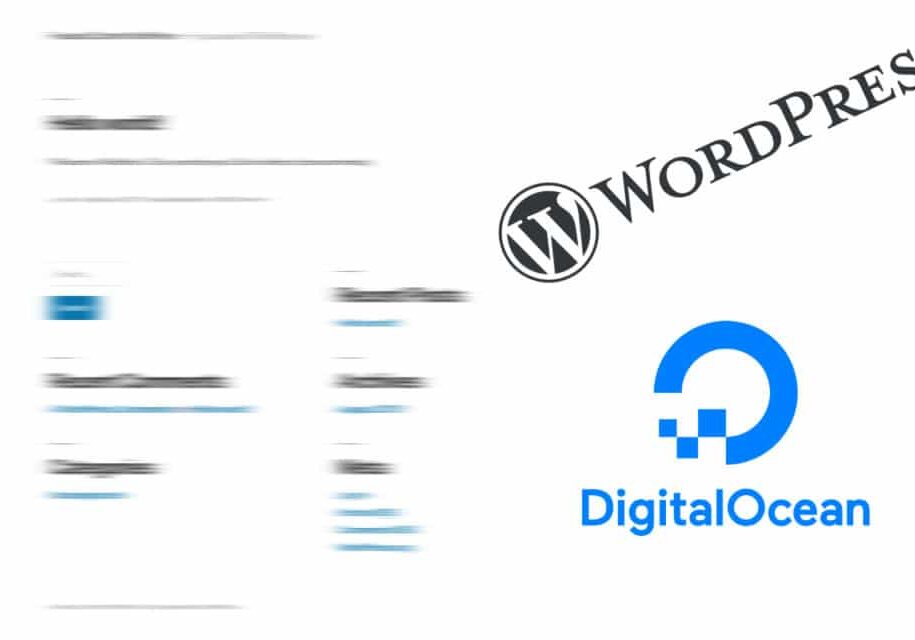
Viele Hoster bieten mittlerweile sogenannte One-Click-Installationen für das Content Management System WordPress an. Diese haben den Vorteil, dass WordPress schneller und sicherer – da durch standardisierte Verfahren Fehler bei der Installation minimiert werden können – aufgesetzt und startklar gemacht wird. DigitalOcean ist ein Cloud Hoster, der auf der ganzen Welt verteilt Serverstandorte anbietet in denen man nach je nach Wunsch kleine bis große (Shared) Cloud Server hochfahren kann. Auch hier hast du die Möglichkeit durch ein bereits von DigitalOcean vorgegebenes WordPress-Image aus dem Marketplace WordPress auf einem neuen Droplet zu installieren.
Wichtig: Zur Durchführung der Anleitung sowie dem Betrieb des Servers solltest du schon einmal mit der Kommandozeile gearbeitet und dich zumindest mit den grundliegenden Sicherheitsfunktionen eines Servers beschäftigt haben.
Droplet mit WordPress Image erstellen
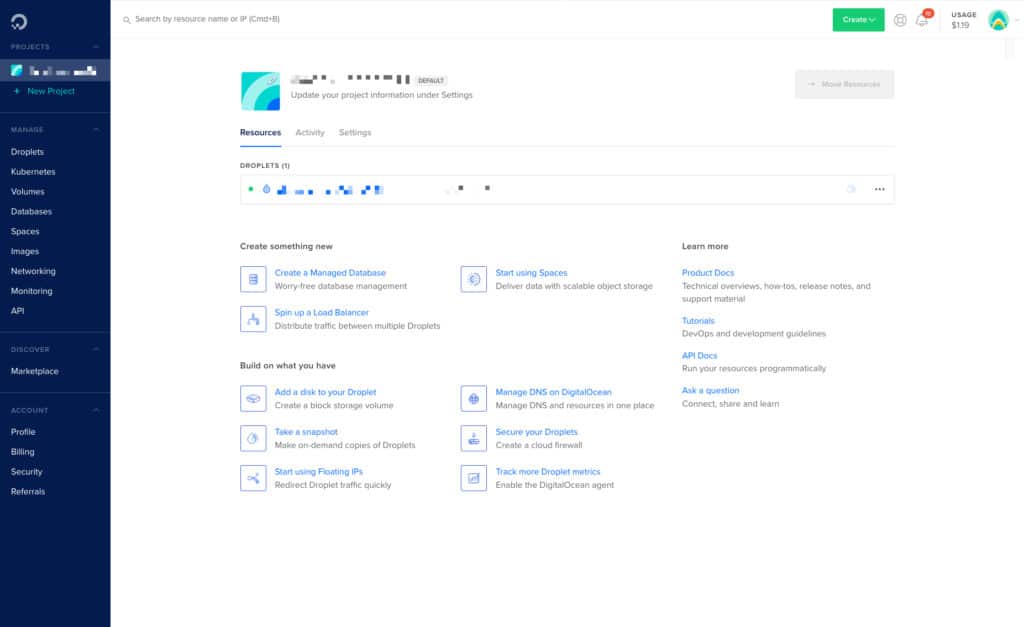
Nachdem du dich bei DigitalOcean eingeloggt hast, befindest du dich im Dashboard. Hier hast du unzählige Möglichkeiten deine Droplets zu verwalten oder mit Upgrades auszustatten. In diesem Tutorial widmen wir uns allerdings nur der Installation mithilfe des von DigitalOcean bereitgestellten WordPress-Images auf einem neuen Droplet.
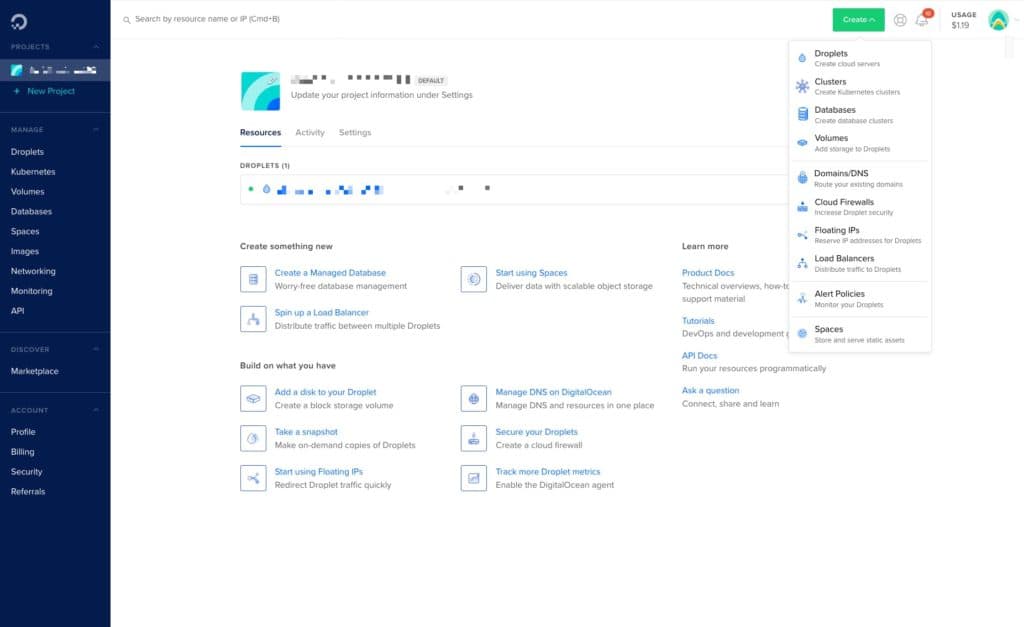
Hierzu klickst du im Dashboard oben rechts auf den grünen Button Create. Im anschließend aufpoppenden Menü wählst du Droplets aus.
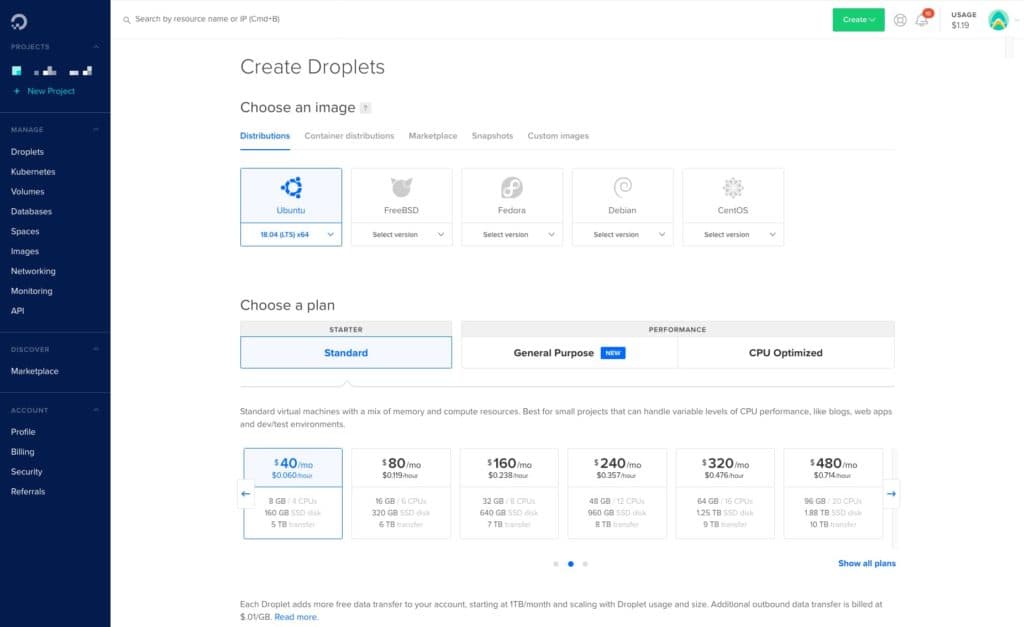
Möchtest du ein neues Droplet erstellen, hättest du in diesem Fenster die Möglichkeit dieses nach deinen Wünschen zu konfigurieren und beispielsweise das Betriebssystem auszuwählen. Da wir in dieser Anleitung allerdings den etwas leichteren Weg gehen möchten und das bereits von DigitalOcean verwendete WordPress Image verwenden, musst (und kannst du auch) kein Betriebssystem auswählen – DigitalOcean nutzt für das Image Ubuntu 18.04. Um auf die vorkonfigurierten Images zuzugreifen, klickst du im oberen Bereich des Fensters auf Marketplace.
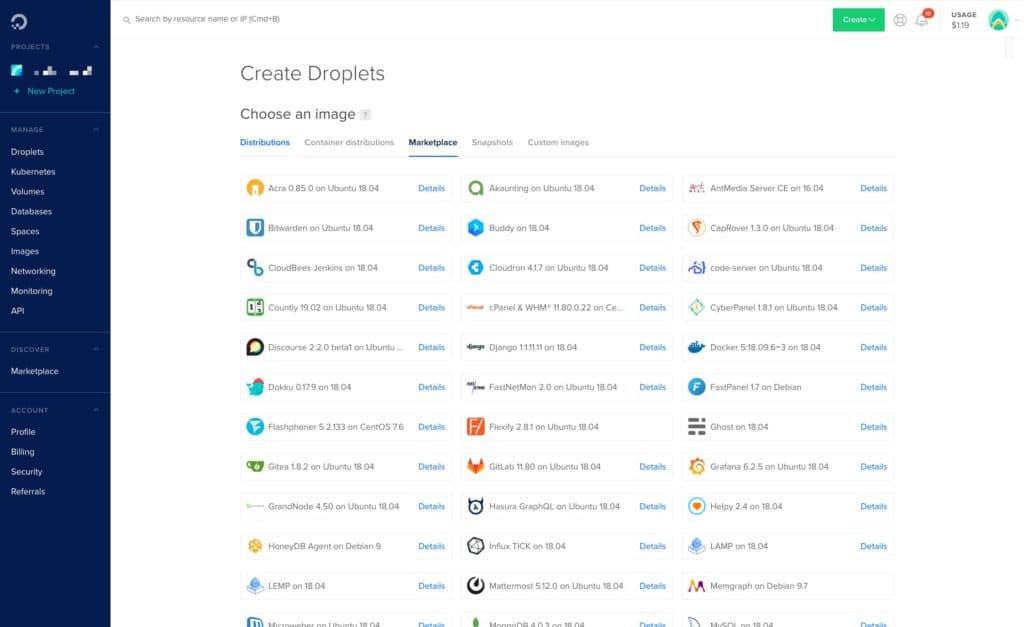
Nun werden dir alle von DigitalOcean bereitgestellten und verfügbaren Images mehr oder weniger bekannter Software oder Stacks (mehrere, üblicherweise zusammen verwendete Programme oder Tools) eingeblendet. Hinter dem Namen der Software wird jeweils auch das hierfür verwendete Betriebssystem aufgeführt. Da diese alphabetisch gelistet sind, musst du etwas herunterscrollen um das WordPress Image zu finden.
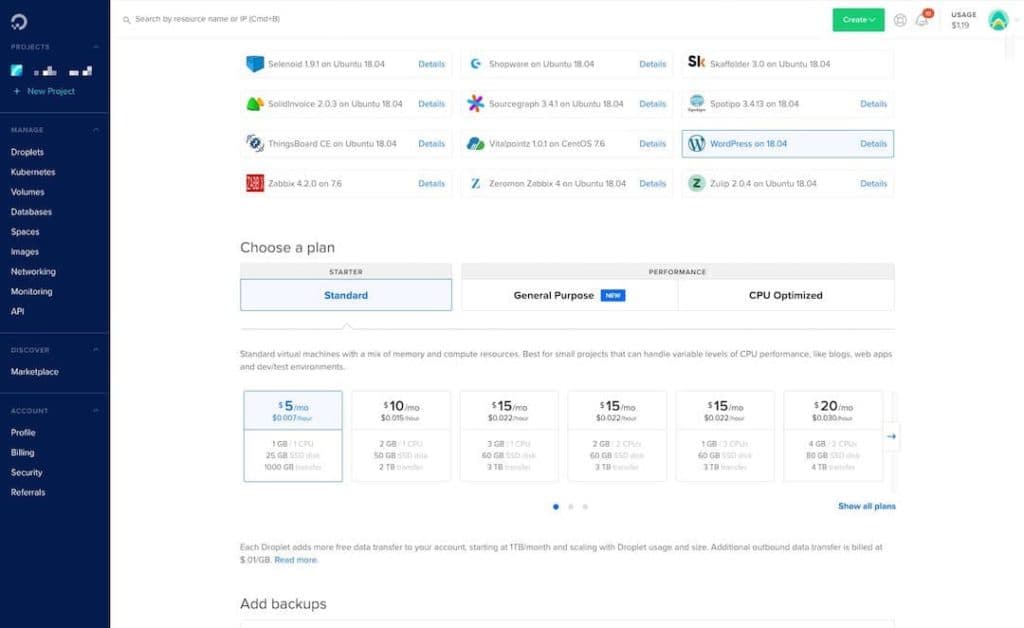
Wähle das WordPress-Image mit einem Klick aus. Anschließend musst du dich für einen Tarif bzw. einer Servergröße und der gewünschten Performance entscheiden. Zum Ausprobieren oder für eine kleine WordPress Seite sollte der Tarif Starter–Standard für $5/Monat vollkommend ausreichend sein. Einer der Vorteile von DigitalOcean ist, falls du zu einem späteren Zeitpunkt merkst, dass du doch mehr Performance benötigst das Droplet bzw. den Server individuell und komfortabel innerhalb von Minuten upgraden und mit mehr Power ausstatten kannst. Diese Flexibilität können dir die meisten klassischen Webhoster mit Monatspaketen nicht bieten.
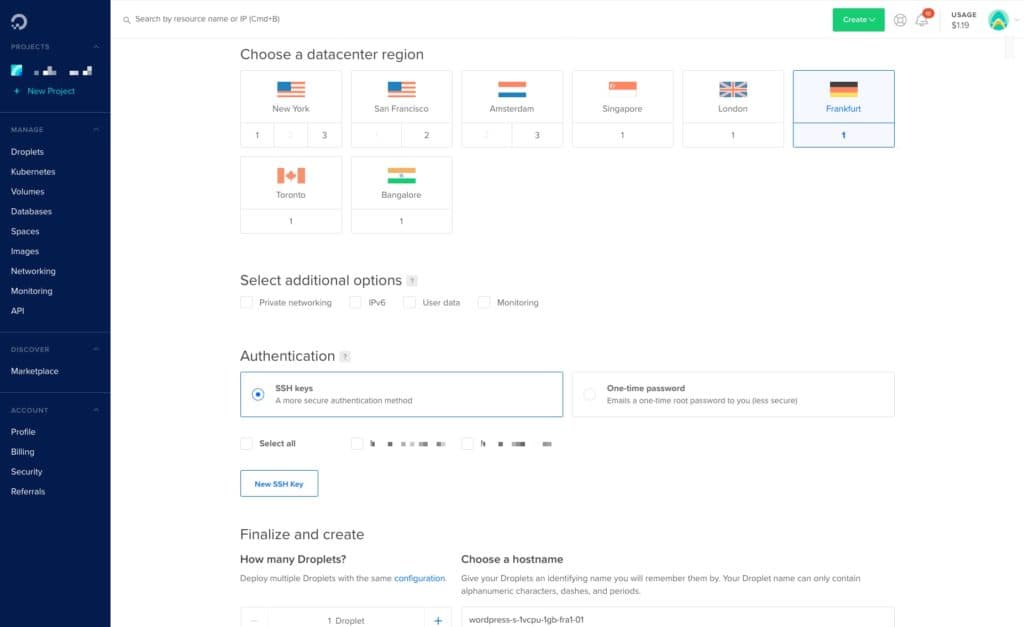
Im folgenden Schritt hast du die Möglichkeit das Rechenzentrum auszuwählen, in dem dein neues Droplet gehostet werden soll. Befindest sowohl du dich als auch deine Hauptzielgruppe in Deutschland, sollte für dich das Frankfurter Rechenzentrum die erste Wahl sein. Ansonsten können auch die anderen Rechenzentren interessante Alternativen für dich darstellen, solltest du beispielsweise auf eine gute Anbindung des Droplets an die USA Wert legen. Falls du schon einmal mit DigitalOcean gearbeitet und diese hinterlegt hast, ist es sicherlich sinnvoll als Methode zur Authentifizierung SSH keys auszuwählen. Andernfalls wählst du One-time password und erhältst nach Erstellung des Droplets ein temporäres Passwort per E-Mail zugeschickt.
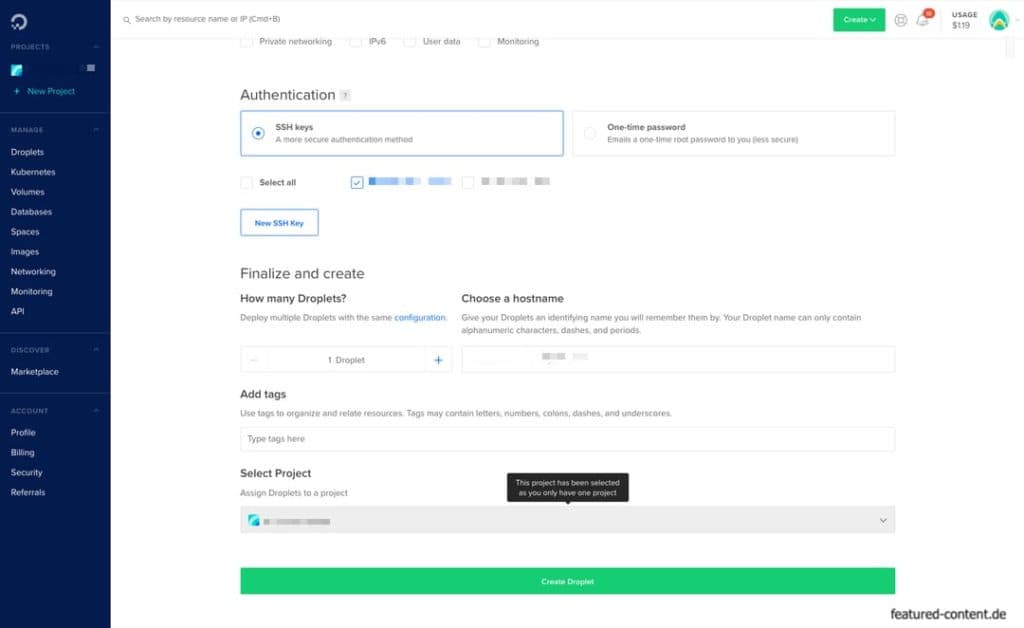
Abschließend hast du noch die Möglichkeit dem neuen Droplet einen individuellen Namen zu vergeben um dieses später besser wiederzuerkennen. Solltest du aber nur ein oder zwei Droplets hinterlegt haben, kannst du mit dem vorgegebenen Namen vorlieb nehmen und muss auch nicht zwingend das Droplet einem Projekt zuordnen. Sollte alles zu deiner Zufriedenheit eingestellt sein, starte die Erstellung des Droplets mit Create Droplet. Nun musst du noch einige Minuten warten, sobald dein Droplet startklar ist, siehst du dies im Dashboard bzw. erhältst in den meisten Fällen auch eine entsprechende Mail zur Info.
Welche Pakete und Software werden installiert?
- die aktuellste WordPress-Version
- die Grundpfeiler eines Webservers: Apache, MySQL Server & PHP
- Fail2ban – quasi die Firewall des Servers
- Postfix, damit der Server bzw. WordPress E-Mails versenden kann
- Certbot zur Installation eines SSL-Zertifikats
Server-Einstellungen und Prozesse die durch das Image vorgenommen werden
Wenn du WordPress durch das DigitalOcean Image installierst, werden einige wichtige Servereinstellungen bereits während der Installation des Images vorgenommen. Dazu zählen unter anderem:
- Einrichtung und Aktivierung der Server-Firewall (UFW): lediglich die Ports 22 (SSH), 80 (HTTP) und 443 (HTTPS) werden für Verbindungen freigeschaltet.
- Durchführung der mysql_secure_installation, Vergabe das MySQL root Passworts, Erstellung eines wordpress Nutzers mit den benötigten Rechten zum Zugriff auf die Datenbank
- initiale Konfiguration von WordPress mit dem Eintrag der nötigen Zugangsdaten für die erstellte Datenbank sowie dem Hinzufügen von Salt Schlüsseln
- Deaktivieren der XML-RPC Schnittstelle in WordPress um Brute Force Angriffen vorzubeugen
- Optimierung der PHP Einstellungen um beispielsweise größere Dateien hochladen zu können und die Laufzeit von Skripten zu verlängern
- Aktivierung des mod_rewrite Moduls von Apache, damit WordPress die gewünschten Permalink Einstellungen übernehmen und umsetzen kann
Verknüpfung der (Sub-) Domain mit dem neuen Droplet
Um die WordPress Installation im nächsten Schritt auch erreichen zu können, musst du diese nun mit einer Domain verknüpfen. Wenn diese WordPress Seite eine bereits bestehende Seite ersetzen soll oder du WordPress erst einmal nur austesten möchtest, macht es Sinn, dass du erstmal nur eine Subdomain verwendest. Um die IP Adresse deines neuen Droplets herauszufinden, klickst du im Benutzerbereich von DigitalOcean auf der linken Seite auf Droplets und anschließend auf das neu erstellte Droplet.
(image: wordpress-digitalocean-installieren09-1-1024x562-1.jpeg)
Hier kannst du nun unter ipv4 die IP-Adresse deines Droplets ablesen und kopieren. Die IP Adresse benötigen wir dann im nächsten Schritt, in dem du dich beim Registrar bzw. Hoster deiner Domain anmelden und den sogenannten A-Record der gewünschten Domain verändern musst.
Initiale Einrichtung des WordPress Image
Nachdem das Droplet mit dem WordPress Image eingerichtet und hochgefahren wurde, ist es nun an der Zeit die erste Konfiguration daran vorzunehmen, damit die WordPress Installation auch tatsächlich startklar ist und du damit loslegen kannst. Hierfür öffnest du am PC oder Mac die Kommandozeile – für Windows bietet sich alternativ auch das Programm PuTTY an – bzw. das Terminal. Dort verbindest du dich mit der folgenden Zeile mit deinem Server:
ssh root@deine_droplet_IP
ssh steht für Secure Shell und ist ein Netzwerkprotokoll um eine verschlüsselte Verbindung zu deinem neuen Droplet aufzubauen. deine_droplet_IP ersetzt du im obigen Codebeispiel mit der IP Adresse, die dir DigitalOcean bei der Erstellung des Droplets per E-Mail hat zukommen lassen. Beim ersten Einloggen mit dem initialen Passwort wirst du dazu aufgefordert ein neues Passwort anzugeben. Anschließend wirst du mit einer entsprechenden Meldung im Terminal begrüßt, die dir viele Details die ich oben schon festgehalten hatte noch einmal ausführlicher erklärt und auflistet.
Von nun an ist das Setup relativ selbsterklärend. Zuerst wirst du gefragt, auf welcher Domain die neue WordPress-Installation laufen soll. Hier gibst du die im Schritt Verknüpfung der (Sub-) Domain mit dem neuen Droplet angelegte und konfigurierte Domain bzw. Subdomain an. Du solltest darauf achten, dass die Adresse bereits vom Hoster angelegt wurde und die IP Adresse korrekt ist, da im nächsten Schritt ein SSL-Zertifikat für diese Domain erstellt werden soll und vorab geprüft werden muss, dass diese IP Adresse auch mit dem von dir angelegten Droplet übereinstimmt. Anschließend legst du einen Admin Account für WordPress fest und gibst hierfür E-Mail-Adresse, Benutzername und Passwort an.
Nun wird der von mir bereits erwähnte Certbot das SSL-Zertifikat erstellen, aktivieren und auf dem Droplet hinterlegen. Im Prozess wirst du u.a. gefragt, ob alle eingehenden Verbindungsanfragen automatisch auf https umgeleitet werden sollen. Ich empfehle dir, dies zu aktivieren – hierfür musst du Antwortmöglichkeit 2 angeben.
Wenn alles glatt läuft, beendet sich das Setup mit den Worten ”Installation Complete. Access your new WordPress site in a browser to continue”. Und genau dies solltest du nun auch tun! Gehe zu der Domain, die du im Rahmen der Installation verwendet hast und logge dich mit den von dir vergebenen Admin-Zugangsdaten ein.
